How To Get Switch User Option In Windows 10
In Windows 10, "Fast User Switching" is a useful feature, and its primary purpose is to offer a mode to speedily switch from one account to another while keeping the previous user signed in. Although it's a user-friendly option to have on a shared computer, Fast User Switching has a few caveats. For instance, while users are however signed in, you lot can't plough off the device, because they may lose their unsaved work. In addition, signed in accounts still consume system resources (processor, retentiveness, and disk), and depending on the computer's hardware, running apps and services when you have multiple accounts running simultaneously can slow downwardly the user experience.
If y'all observe that Fast Users Switching isn't a feature you want available when sharing a calculator, Windows 10, lets you disable the feature using the Local Group Policy editor and the Registry.
In this Windows 10 guide, we walk you lot through the steps to disable Fast User Switching.
- How to disable Fast User Switching using Group Policy
- How to disable Fast User Switching using Registry
How to disable Fast User Switching using Grouping Policy
In Windows 10 Pro or Enterprise, the easiest way to disable Fast User Switching is using the Local Grouping Policy Editor.
To disable Fast User Switching using Group Policy, practice the following:
- Apply theWindows key + R keyboard shortcut to open up the Run command.
- Typegpedit.msc and clickOK to open the Local Group Policy Editor.
-
Scan the following path:
Configuration > Administrative Templates > System > Logon -
On the right side, double-click the Hibernate entry points for Fast User Switching policy.

-
Select the Enabled option.

- Click Apply.
- Click OK.
Once you lot complete these steps, yous'll demand to restart your reckoner. Moving frontward, the user profile carte du jour on Start will no longer show the power to employ Fast User Switching. Users will also be forced to save their work and sign out in gild to allow another person to sign in.
 Start menu with Fast User Switching choice (left); Kickoff menu without Fast User Switching choice (correct).
Start menu with Fast User Switching choice (left); Kickoff menu without Fast User Switching choice (correct).
Y'all tin can always revert the changes by following the instructions mentioned to a higher place, but on step No. 5, select the Not Configured option.
How to disable Fast User Switching using Registry
If y'all're running Windows ten Home, you won't take access to the Local Group Policy Editor, but you can still disable the Fast User Switching characteristic by modifying the Registry.
Warning: This is a friendly reminder that editing the registry is risky, and it can crusade irreversible impairment to your installation if y'all don't practise information technology correctly. We recommend making a full backup of your PC before proceeding.
To disable Fast User Switching using the Registry, do the following:
- Use theWindows cardinal + R keyboard shortcut to open theRun control.
- Typeregedit, and clickOK to open the Registry.
-
Scan the following path:
HKEY_LOCAL_MACHINE\SOFTWARE\Microsoft\Windows\CurrentVersion\Policies\Organisation- Quick Tip: Starting with the Windows 10 Creators Update, you lot tin can re-create and paste the path in the Registry'south address bar to quickly spring to the location without having to browse each key.
-
Correct-click on the right side of System, select New and click on DWORD (32-bit) Value.

- Name the key HideFastSwitching and printing Enter.
-
Double-click the newly created DWORD and gear up the value from 0 to one.

- Click OK.
After completing these steps, y'all'll need to reboot your device, and then moving forwards the user profile menu on Start will no longer evidence the power to use Fast User Switching. Users will also be forced to salvage their work and sign out before another person can sign in.
If y'all need to re-enable the feature, you lot can utilize the same instructions, merely on stride No. 4, double-click the HideFastSwitching DWORD and modify its value from 1 to 0. Alternatively, you can simply correct-click HideFastSwitching and select Delete to remove the item.
Wrapping things upward
Information technology should be noted that using these instructions, yous're actually only removing the option to switch to user accounts in the Start menu, Sign in screen, and Job Manager, the feature will continue to be available on Windows 10. However, users won't take admission to it forcing them to save their work and sign out before another person can sign in.
We focused on Windows 10 in this guide, just Fast User Switching has been around for a long fourth dimension, and it'due south besides possible to use the aforementioned instructions on Windows 8.1 and Windows 7 computers.
More Windows 10 resources
For more aid articles, coverage, and answers to common questions about Windows x, visit the post-obit resources:
- Windows x on Windows Key – All you need to know
- Windows 10 help, tips, and tricks
- Windows 10 forums on Windows Cardinal

A powerhouse DPS
The ultimate guide to Overwatch two's showtime new hero, Sojourn
Overwatch 2's Sojourn is finally bachelor to play in the Overwatch two beta, but what are the best ways to make employ of her abilities? Here'due south our ultimate guide that covers everything you need to know, including an overview of her abilities and tips, both basic and advanced, that will help you succeed on the battlefield.
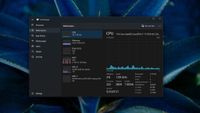
Pretty colors
Windows eleven's new Task Managing director is getting a colorful update before long
Microsoft revealed in a live stream yesterday that an upcoming Insider build of Windows eleven will feature an updated Job Manager app that follows your organization accent color in the performance tab's heatmap columns. This addition comes after the company introduced a new blueprint for the Task Managing director, bringing it in-line with other Windows xi interfaces.
Source: https://www.windowscentral.com/how-disable-fast-user-switching-feature-windows-10
Posted by: jonesbobjections.blogspot.com





0 Response to "How To Get Switch User Option In Windows 10"
Post a Comment